How do I use the Onside app?
A guide to checking in and navigating the Onside app
For some, learning something new can be daunting. For others, exciting. Regardless of which side of the fence you typically find yourself on, we've put together this guide to make it nice and easy.
Take a look at the guide below to see how to use the Onside app. Alternatively, watch our video below.
Find the property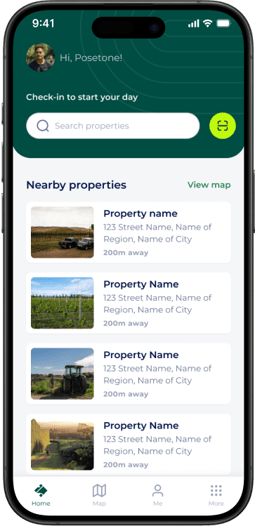
Finding a property in the Onside app can be done in four quick ways;
- When you log in to the app for the first time, you'll be asked to give location permission to show a list of the closest properties to you (requires internet connection). The first property in the list is the closest.
- If you tap the 'View map' option, you can see the properties around you that are using Onside in a map view.
- You can type the first few letters (at least 3) of a property name or address in the search bar at the top, this will show the properties that match.
- If there is an Onside QR code on the property, tap the green button to the right of the search bar to scan it to check-in.
Tip: Enable 'Auto Arrival' so you can be reminded to check-in when you enter the boundary, and automatically checked out when you leave.
Property overview
Once you've found your property, you'll see a screen like this. You will need to review each orange section before you can check-in.
As you look through each section, the orange circle will turn green, indicating what you've viewed. Once you've looked through all the information tap on the 'Check in' button to continue. The admins of the property will then be notified you've arrived.
What job are you doing - Let the staff of the site and other visitors know what work you're undertaking on the site, you'll need to choose a job from the list provided. High-risk jobs will also alert others.
Departure - If you're an Onside Teams user, you will need to set the time you expect to leave the property.
Rules - Most properties will have rules and information about their site that may be relevant to your visit. The property managers can also give you access to files.
 Questions - Some properties may need to ask questions about your visit. This is usually around biosecurity and induction.
Questions - Some properties may need to ask questions about your visit. This is usually around biosecurity and induction.
Risks - This is the key part of Onside, seeing and understanding the risks you may be exposed to.
-
-
-
-
-
- Risks you haven't seen before will have a blue dot. Once you have viewed them, this dot will disappear.
- The 'site-wide' button is for risks that are not marked on the map. These are typically risks that apply to the whole property.
- If you have enabled your location, you will show as a blue dot on the map (no one else can see your location on the property).
-
-
-
-
Familiarize yourself with the risks in your work area to keep yourself and your fellow visitors safe.
If a new risk has been added to the property since your last visit, tap the 'New risk' button to jump straight to it.
See who else is on the property
When you check-in to a property you can see who else is checked in from the 'Home' tab. You'll be able to call or text the person directly by tapping on their name.
You will also see what job they're doing, the number of visitors with them, and when they checked in.
Report a risk or incident
The Onside app gives you a direct line with the people responsible for the property you're on. So, if you spot something, you can report it directly to them in seconds.
While checked in, from the 'Map' tab at the bottom of the screen, tap the green plus button to bring up the risk, incident, and task reporting options.
Choose the action you want to do, complete the reporting requirements, and then submit it.
The Property Admins will be notified as soon as you've submitted it.
Using tasks
When you check-in to a property, from time to time you may see blue markers on the map. These are task pins. If you tap on them, you can see what work needs to be done and choose to assign it to yourself.
Have a look in your 'Me' tab to see if you have any task outstanding tasks assigned to you.
When you change a task to 'Done', the creator of the task and the property admins will be notified of your progress.
You can create a task at any time from 'Tasks' in the 'More' tab on the Onside app's main screen, or from the report button on the 'Map' tab while checked in to a property (as shown above).
Emergency details at your fingertips
If something happens while you're on an Onside property, the emergency plan details are in the 'Emergency' tab.
You'll be able to see where first aid kits and fire extinguishers are, as well as other key points such as AEDs, water sources, and assembly points. Key contacts can be called directly from the app by tapping on their picture or initials too.
If the Property Admin has added a landing location for a helicopter, landing GPS coordinates will also be available for you to give straight to emergency services.
Your recent check-ins.
After checking in to a few properties you'll start to build a list of recently check-ins in the 'Home' tab (simply scroll down the page a bit).
The most recent check-in will be the first property, you will also be able to see when you were there last.
This list will hold the last 4 properties you checked in to.
Check-out
Once you have finished your work at the property and it's time to go, tap on the green 'Check-out' button. As easy as that!
Even easier, if you have enabled 'Auto-arrival' you will be automatically checked out when you're far enough from the property's boundary.
The 'More' menu
Having everything at your fingertips will be so much easier with the Onside app, take a look at what you can access from this tab.
 Operations
Operations
My properties - Access all of your properties, their current visitors, visitor history, and the information shown on the map.
Tasks - Access your Task dashboard where you can create, view, and manage tasks.
Biosecurity - Record a biosecurity movement for a property if your industry is part of the Onside Intelligence programme.
Settings
Auto-arrival - This feature will remind you to check-in when you cross an Onside boundary. It also automatically checks you out when you leave. Find out more about Auto-arrival here.
Privacy - If you need to permanently delete your account, you can do so from here.
Network
Invite others - Let your friends and family know about Onside with this quick invite.
Needing a quick how-to guide for your staff and contractors? Click here
If you have any questions or need any help, you can reach us on 0800 ONSIDE (NZ), 1800 112334 (AU), or email Support@onside.co
Click here to provide feedback, or if you have an idea for an improvement to Onside, you can add it directly to our product board.


.png?width=220&height=454&name=Record%20Incident%202%20(1).png)



.png?width=255&height=297&name=Check-out%201%20-%20Short%20(1).png)