How do I set up and manage my risk register?
Managing your risk (hazard) register
With Onside, adding and managing risks is quick and easy. With our risk templates you an have your first risk added in a few click, ready for your visitors to view. You can even copy your risks across properties to save time!
Check out this video to see how easy it is to set up your risk register, or follow the steps below.
Your Risk dashboard
Once you sign in to your Onside website portal, click the 'Health & Safety' then 'Risks' option in the side-menu to see all risks associated with your company.
If you have an Onside Teams subscription, this dashboard will include risks your staff have recorded on any Onside property.
With the Risk dashboard you'll be able to filter risks by selecting the 'Pending', 'Unmitigated', 'Mitigating', 'Minimised', and 'Eliminated' cards along the top of the screen, and then filter further if required and download a report based on that.
Under the filters you can also sort by column titles, change the risk status and, from the 3-dot button to the right, you can copy and delete the risk.
.png?width=688&height=63&name=Risk%20columns%20(1).png)
Add a risk
When adding or managing risks, they will be broken down into 3 sections:- Details - Information about the location and details of the risk.
- Manage - The severity, status, and optionally, the expiry date.
- Action - Identifying actions that are being taken on the property to reduce the chance of an incident happening with this risk, as well as intended actions. You can then assign those actions as tasks to staff too.
Details
Add information to risk for your staff and visitors to see. For some fields it will be mandatory to have information added, such as property, category, and details.
- Location
To get started, there are a few different ways to set a location for your risk - area, line, pin, sitewide. You can also mix location markers too. Select which kind of location marker by clicking the icons along the bottom of the map. If you don't put a location for your risk, it will automatically apply as 'site-wide'.
Have a think about what would best suit for that particular risk.
- Details
Select your industry and there will be a variety of fully editable pre-filled risk suggestions we've put together to help make adding risks easier. Here you will find the most common risks for your property type.Review the information of the category, title, and details of the risk to ensure it will suit people checking in to your property.Can't find the template you need? Check to see if it’s under one of the other industries. Alternatively, you can create a custom risk too, simply skip the template section and start at 'Category'.
- Images
This step is also optional but images naturally stick with us longer, so your visitors and contractors are much more likely to remember the risk. Add up to 5 photos per risk.
Manage
The Manage section is used to keep further information about the risk, but it's completely internal. Only admins will have access to see it and make changes.
- Calculate severity
You can change the 'Consequence' and 'Exposure Likelihood' for the risk which then determines the 'Severity Rating'. If you're not sure which level you should put or how it's calculated, click here to find out more. - Status
To help you keep track of your risks, there are 5 statuses
'Pending' - The risk has been reported but not approved or discarded
'Unmitigated' - There are no actions or controls in place
'Mitigating' - You are implementing measures to lessen the chance of an incident
'Minimised' - Your actions/controls are in place
'Eliminated' - The risk is no longer on the property. Selecting this option will remove the risk from your risk register too. - Assign & expire
You can use the 'Temporary Risk Expiry Date' to create risks which will eliminate themselves from the risk register at a date set by you, great for short-term risks for example. If a risk will stay on the property, skip this step. - Supporting files
Add up to 5 files like photos or documents to support your risk. The files will be available to anyone checking in to your property.
Max 5 files per risk. Each file can be no larger than 20MB
Action
The Action section is used to keep track of the ongoing actions you are actively undertaking or plan to undertake to manage the risk and reduce an incident from occurring.
- Management actions
List the controls you have in place or are working towards that minimise the chance of incidents related to this risk, i.e. signage and fencing is in place. - Converted actions
If you've identified ways you can mitigate the risk, you can assign tasks directly to staff to undertake that work. - Linked incidents (coming soon)
See which incidents have occurred as a result of that particular risk.
Risk alerts and reminders
When a risk is recorded, created, or updated, the property admins and company admins will receive an email and Onside app notification.
If a risk is added or updated while someone is checked in to a property, they will also receive a notification from the Onside app.
When risks are dismissed, the person who reported the risk will also be notified via email it has been dismissed and why.
Property-level risk management
If you'd like to focus on just one property when managing your risks, you can also go directly to that property's mapping tab in your web portal and work from there, rather than the full overview of risks in your account on the Risk dashboard.
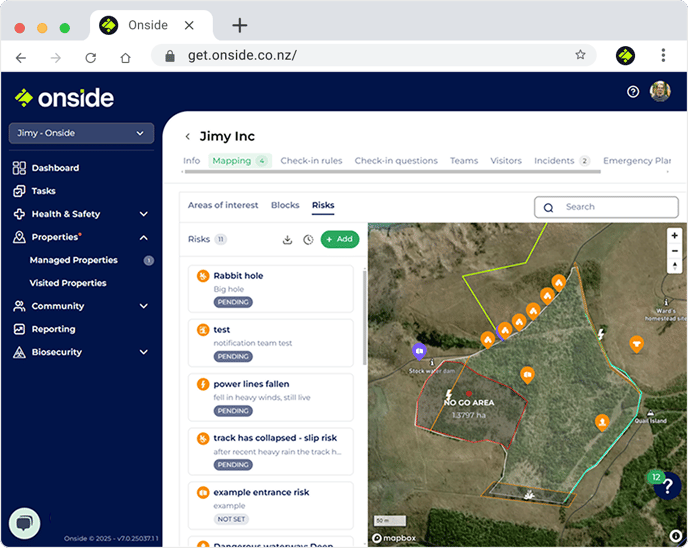

How are the risks ordered in the reports?
We have risks broken into 3 categories first, showing in order;
- No risk management actions
- Risk management actions
- Eliminated risks
Within each of these categories, they're then organised by potential for most harm (severity), then of that, newest to oldest.
If you have any questions or need any help, you can reach us on 0800 ONSIDE (NZ), 1800 112334 (AU), or email Support@onside.co.
Click here to provide feedback, or if you have an idea for an improvement to Onside, you can add it directly to our product board.