How do I register with Onside?
Onside's in-app registration and downloading the app
You're new to Onside? Welcome aboard!
Creating an account in Onside is quick, easy, and done directly in the app or via our website. Take a look at our quick video, or follow the steps below.
Register via the Onside app
1. Download Onside
To start off with, if you haven't already, download the Onside app to your phone. Tap the App Store for iPhones or the Google Play store for Android, then search for 'Onside'.
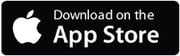

2. Enter your details
When you open Onside for the first time you'll be greeted with the 'Join Onside' welcome screen below, and we'll need the details below to create your profile.
If you see a Welcome screen instead, tap 'Sign up' in the top right of the screen.


.png?width=220&height=454&name=Registration%204%20(1).png)
3. Your company
Having a company in Onside is important in order to keep your company's properties, billing, tasks, and teams in one central place. Your company name also shows on the reports and visitor list of the properties you check-in to.
Immediately after adding your own details, you'll then see the 'Find your company' screen.
Join a company
Do a search for your company to see if it's already registered with Onside.If you find your company, tap on it and the admins of that property will receive an email requesting them to approve your join request.
You should only join a company you are a staff member of.
Note: While your invite is awaiting approval from a company admin, your company name will show with 'Pending'. For example: Jimy - Onside (pending).



Create a company


4. Enable location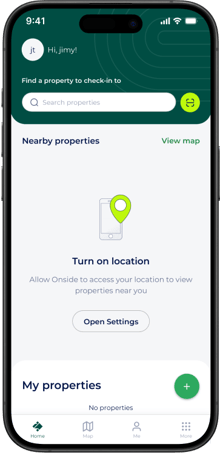
After joining or creating your company in Onside, you'll then land on the Onside home screen. From here you can enable your location.
Location is completely optional, however you'll have a much better experience with it enabled.
Enabling location will show the properties closest to you, so no need to search for them or scan QR codes, as well as show where you are in relation to risks, tasks, and blocks placed on a property map.
Auto-arrival also required location, but this is best enabled from the Auto-arrival option in the More tab as it required a different level of location permission.
Help - The app won't install.
Usually, when the app won't install it's for one of two reasons;
- Your phone doesn't have enough storage space;
- Your phone's software or "OS" is too old.
When you try to download the app, it should advise which of these scenarios is occurring. If you're out of storage space, see if there are any photos or videos you no longer need, then delete them and try again.
If your phone's software is too old, it will usually say something like "Your device is not supported" or the download button will be greyed out. In this situation, it would pay to see if your phone has any updates available. Our supported versions are found here.
If you already have an account, but can't log in, try resetting your password.
Register via the Onside website
- Click here to register your details
- Set a password.
- Search for your company. If it exists already, it will be in the list and the Company Admin will be notified you want to join.
If you can't find your company, tap 'Create Company' at the bottom. - Complete these details.
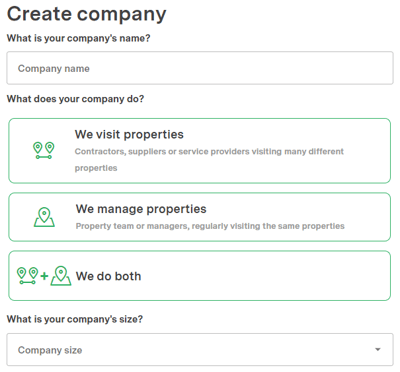
- And you're done. From here you download the app as per the links at the top of this article or in the welcome email you'll receive. If you'd like to set up a team or property, continue through to your Onside web portal.
Needing a quick how-to guide for your staff and contractors? Click here
If you have any questions or need any help, you can reach us on 0800 ONSIDE (NZ), 1800 112334 (AU), or email Support@onside.co
Click here to provide feedback, or if you have an idea for an improvement to Onside, you can add it directly to our product board.