How do I use the Onside app as an admin?
Using the Onside app to manage a property
When you're setting up your properties, it's best to log in to your Onside Web Portal via our website from a computer. There are however a number of things you can do via the app too, such as;
- View your own properties
- View who is on your property
- Share a quick check-in link
- View your safety information
- Report a risk or incident
- View the emergency plan
- Check-out a visitor
- Manage tasks
- Invite visitors and contractors
You will need to make sure that you have registered for an account, and set up your properties through your web admin portal first.
Follow the guide below on using the Onside app as an admin, or take a look at this video.
View who is on your property
You'll find the properties you're an admin of at the bottom of the 'Home' tab or in the 'More' tab then 'My Properties'. Tap on one of your properties and a real-time list of who is checked-in to the property will show, as well as a history of visits. If you need to discuss anything with one of your visitors tap on their name and select call or message.
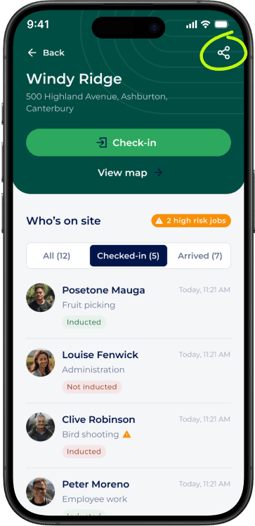
Share a check-in link
If you have visitors who don't have the Onside app yet, try sharing a check-in link with them instead.
Tap the share icon to send them a check-in link via any messaging app you have installed on your phone, including Facebook, txt message, Whatsapp, email etc.
This link allows the user to only check themselves in/out of your property, making their first visit even easier. If they close the browser or restart their phone, they can come back to the same link and check-in or out whenever they need.
They will also be guided to download the Onside app to make the next check-in even easier.
View your map information
Tap the 'More' tab, then 'My Properties' and tap on the property you want to review the risks for, just tap on the risk icons.
Risks you haven’t yet seen will have a red dot. Risks that don’t have a location on the map can be viewed by tapping the 'Site wide' button at the right of the map. The blue dot on the screen indicates your location (only you can see this).
Report a risk or incident
When looking at the map for your property you will see a green 'Log' button. You can report a risk or incident from here, as well as create a task. A risk or incident reported from the app will still need to be accepted and reviewed via the web portal by an admin of the property or company.
View the emergency plan
Emergency plan details can be found at the bottom of your property's home page, in the 'Emergency' tab. You'll be able to see where key locations are, such as; first aid kits and fire extinguishers are. You can also see key contacts, their contact phone numbers and helicopter landing coordinates if you need them for emergency services.
Check-out Visitors from the app.png?width=255&height=526&name=Whos%20here%20(1).png)
From time to time a visitor may forget to check-out from your property, especially if you don’t have End of Day Notifications enabled.
If you know the visitor has left, you can check them out of your property right from the Onside app. They will also receive a notification to let them know they’ve been checked-out.
- Tap on the 'More' tab
- Then ‘My Properties’
- Tap on the property
- Then tap on the person's name, and select 'Check-out'.
Note: For safety reasons, you cannot check-out an Onside Teams user if they have their departure time set, as their Team Leaders require the check-in for overdue alerts.
If you have any questions or need any help, you can reach us on 0800 ONSIDE (NZ), 1800 112334 (AU), or email Support@onside.co
Click here to provide feedback, or if you have an idea for an improvement to Onside, you can add it directly to our product board.