How do I use the Jobs feature?
All about selecting a job on check-in
Once enabled, visitors checking in to the property will choose from a list of pre-selected jobs the property admin has chosen. This helps to avoid any confusion as to why they're on the property. It also provides a great insight to other visitors checking-in, as they can see if the job you're doing might conflict with theirs.
Note: The Jobs feature requires a Complete or Enterprise subscription.
Take a look at our guides below for more information on how you use this feature, or simply watch this quick video.
Setting the Job list
If you're a property admin, you will be notified via a visitor's usual check-in notification what job they will be performing on your property. If they choose a high-risk job, such as bird scaring with a firearm or chemical spraying, it will also trigger notifications to you, your admins, and everyone else checked-in to the property at the time. It will also show new visitors there is someone on the property doing a high-risk job.
To enable this feature, you will need to select the jobs required for your property.
- Login to your admin account via your Onside web portal
- Click on one of your properties
- Click the 'Jobs' tab
- Then select which jobs would be applicable to your property. These are the options the visitors will get when they sign in to your property.
Jobs considered high risk will be indicated with a.png?width=19&name=High-risk%20marker%20(1).png) marker. When this job is selected, all users checked-in will be notified of a high risk job being undertaken;
marker. When this job is selected, all users checked-in will be notified of a high risk job being undertaken;
Copying your Jobs list to another property
If you have multiple properties, you can copy your Jobs list from one to another, or even to all of your properties at once! Talk about a time saver!
Once you've created your Jobs list following the above instructions, simply click on the green copy icon at the right side of the page and then select which properties to apply it to.
* Note: This will not overwrite existing jobs on the properties you're copying to.
Choose jobs for any site your staff visit
With an Onside Teams subscription, you'll have the option of a job list that applies to all of your staff, so no matter which properties they check-in to, they'd always be able to select the job they're there to do.
To set up your company wide job list
- Click your initials or picture in the top right of the page
- Click 'Company Settings'
- Under the 'Settings' header, select 'Jobs'
- Select the jobs your staff will need.
Choosing your job when checking in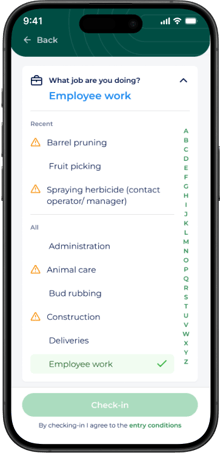
From the property check-in page, simply select the work you'll be doing during your visit from the job list. If you can't find the option you need, select 'Other' instead and advise further information.
After choosing the job type, at the bottom of the screen you also have the option to add a comment to give the property owner a little bit more detail.
If you're going to be doing something particularly hazardous, we suggest adding a bit of detail, such as working area and chemicals.
The job you check-in with will be pre-selected on your next visit to save you time.
High risk jobs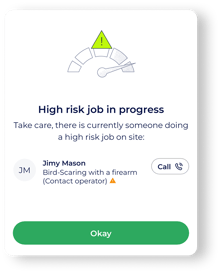
If a visitor checks-in to do a job which is a high risk to others (e.g. spraying or using heavy machinery), all visitors and admins will be notified, as well as any visitors checking in after them.
While the job is in operation, anyone checking into the site would see a pop-up like the one shown right, giving them the option to speak to the person directly.
I can't find the job my property needs
Our Jobs master list is quite comprehensive (around 300 jobs now), but we do keep adding to the list based on customer feedback.
If you feel there is a job missing from the list, reach out to us on the details below and we may be able to add it. We do have a few criteria however, as the master list shows to all admins. Company or property specific jobs (ie "Bob Co contracting work") or very niche jobs will not be added.
If you have any questions or need any help, you can reach us on 0800 ONSIDE (NZ), 1800 112334 (AU), or email Support@onside.co
Click here to provide feedback, or if you have an idea for an improvement to Onside, you can add it directly to our product board.