How do I add staff to my property
Managing your property teams in Onside
Adding staff to your property sets what they can access, see who is on the property as well as get notifications such as:
- when a visitor checks-in/out
- risks or incidents are reported
- unwanted check-in question responses are given
If you're needing to add new Company admins, this guide will take you through everything you need to know.
Contractors and visitors are invited separately. If you need help getting your contractors onboard click here.
Add the staff to your company
You will need to be a Company admin to add staff to your company.
Before you add staff to your properties, they need to be part of your company in Onside.
As a Company admin:
- Log into your Onside web portal.
- From the 'Internal' page found under the 'Community' tab,
- Click the '+ Invite' button in the top right to start inviting.
If you're needing to invite multiple staff, try using the Upload CSV option.

Create your property team
Choose your staff
- Click the 'Teams' tab
- Click 'Add team' and give it a name
- Click on the green 'Add To Team' button
- Choose the staff you'd like for your property
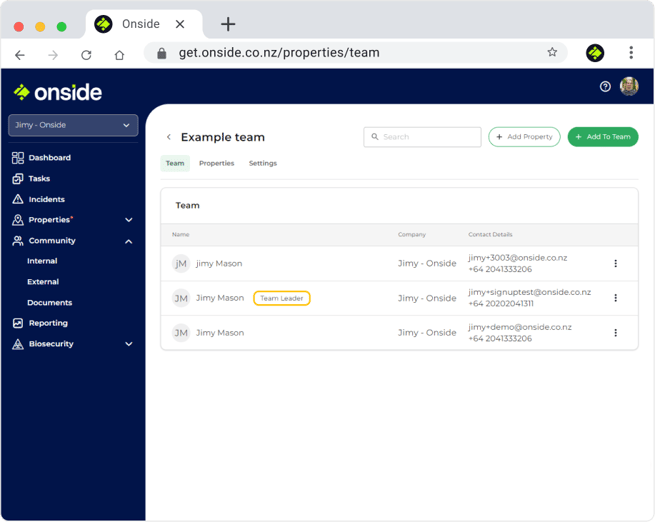
Select your properties
- Click on the 'Properties' tab from your team
- Click 'Add Property' and select the properties that you want your team to be associated with.
Set your staff access level
Once a staff member has been associated with a property, they'll then see the property in the 'My properties' area in the Onside app. Having this access been they'll be able to see check-in history, as well as view the site information whenever they need.
The 'Settings' tab of your team will determine what access they have beyond that, as well as the notifications they receive. A full breakdown of user types can be found here.
Property Admins - Have access to make changes to the property, receive notifications, and reporting on the web portal.
Team member - Anyone in the team who is not an admin only get property notifications if they're checked in to the property when visitors check-in/out or report risks/incidents.
Team Leader - This user type is only used for our lone worker subscription. It's not for use with managing a property. Team Plan is also unrelated to managing properties.

Choose a Property Contact
Visitors checking into your property using the Onside app will have access to the property contact phone number so they can be called if need be. The property contact will also be the go-to person for unwanted answers to Check-in Questions.
To set a property contact;
- Log into your Onside web portal
- Click on 'Properties' then 'Managed properties'
- Click on the property you're wanting to set the property contact for
- Click on the 'Teams' tab
- Click on the
 arrow to the right of the team row to expand
arrow to the right of the team row to expand - At the very right of the team member's name, click the 3-dot menu and select 'Set as property contact'.
Note: Emergency property contact is separate to this, and is set from the emergency tab.
Remove staff from your property
If you've added someone to the property team and you now need to remove them, follow these steps
- Click on 'Community' then 'Internal'
- Click on the 'Teams' tab
- Select your team
- Click the
 button to the right of the staff member and select 'Delete'.
button to the right of the staff member and select 'Delete'.
Alternatively, if the person has left your company, then clicking on the person's name from the 'Internal list' and selecting 'Remove from company'. This will automatically remove them from any team.
Note: If the person you're wanting to remove is the property contact, you will need to assign another team member first.
Share access to other companies
You can give admin access to other companies in Onside so they can set set up their own team and determine their staff's own access and notifications.
Note: You will not be able to edit the other company's team, but you can remove the connection at any time.
To set up the connection, follow these steps;
- Log on to your Onside web portal and click on the property you want to share
- Go to the 'Info' tab, scroll down and click 'Management access'
- Type in the company name, click 'Share', and then save at the bottom of the page.
Done, they're now able to set up their team.
To remove the connection, simply click the trash can to the right of their company name and then save.
If you've typed in their company name and it's not giving a result, then they're not in Onside yet. Worry not, you can invite them.
If you have any questions or need any help, you can reach us on 0800 ONSIDE (NZ), 1800 112334 (AU), or email Support@onside.co
Click here to provide feedback, or if you have an idea for an improvement to Onside, you can add it directly to our product board.