How do I update the Onside App?
A guide on how to ensure your app is up-to-date
To ensure the smooth running of Onside and to take advantage of any cool improvements we release, we highly recommend having your Onside app as up-to-date as possible.
By default, your phone will update all apps when it is connected to Wi-Fi. In some cases however, users opt to disable this functionality. This guide will show you how to update the app manually, as well as how to enable auto-update.
Manual updates
Firstly, when it comes to updates, how you follow the steps listed below will depend on the kind of Operating System or OS you have on your phone. If you have an iPhone, you would use Apple's App Store. For almost any other device, you would likely have an Android OS and would need to use the Google Play Store.
Android - Google Play Store
To update your Onside app for Android, you can click this link if you are using the phone to read this article - Onside on the Play Store.
Otherwise, if you want to know how to get there yourself;
- Go to the app on your phone that looks like this:

- Then in the search bar at the top of the screen, search for 'Onside' and tap the result with the Onside logo.
- If the next screen shows a green 'update' button, tap that to update Onside. If there is a green 'open' button, that means your app is already up-to-date, you don't need to do anything.
You can also see all of your app updates by tapping the three lines icon in the search bar in the Play store and then tap 'My apps & Games'.
Apple - App Store
To update your Onside app for Apple, you can click this link if you are using the phone to read this article - Onside on the App Store.
Otherwise, if you want to know how to get there yourself;
- Go to the app on your phone that looks like this:

- Then in the search bar at the top of the screen, search for 'Onside ' and tap the result that has the Onside logo.
- If the next screen shows a blue 'update' button, tap that to update Onside. If there is a blue 'open' button, that means your app is already up-to-date, you don't need to do anything.
You can also check for all your app updates and see recent updates from the 'Updates' tab at the bottom of the screen.
Setting automatic updates
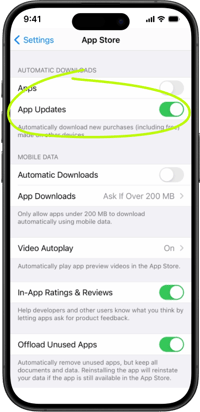
Apple
This setting is to enable the automatic updating of iOS apps. It's the same on iPhone and iPad:
- Open the 'Settings' app on the iPhone or iPad

- Go to 'App Store'
- Under the ‘Automatic Downloads’ section, look for 'App Updates' and toggle that switch to the ON position (green)
- Exit out of Settings.
Android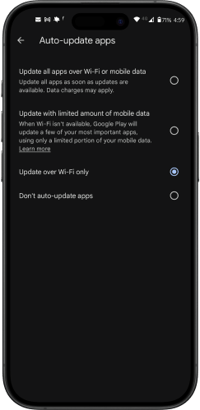
- Open the Google Play Store app
- Tap your initials in the top right
- Then 'Settings' > 'Network Preferences' > 'Auto-update apps'
- Update all apps over Wi-Fi or mobile data
- Update over Wi-Fi only
Alternatively, if you don't want all of your apps to automatically update, you can enable auto update for specific apps by searching for the app in the play store, tapping the 3 dot button and ticking it.
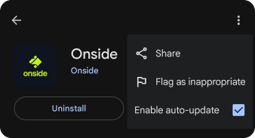
If you have any questions or need any help, you can reach us on 0800 ONSIDE (NZ), 1800 112334 (AU), or email Support@onside.co
Click here to provide feedback, or if you have an idea for an improvement to Onside, you can add it directly to our product board.